Table of Contents
ToggleEncountering a clog in your sublimation printer is no doubt a frustrating experience. You’re searching for a solution, and we’ve got it! This article breaks down the essential steps on how to unclog sublimation printer, plus tips to prevent this issue from cropping up again. Read on and eliminate all your sublimation frustrations!
Key Takeaways
- Signs of a sublimation printer clog include poor print quality such as streaking or missing content; diagnosing involves checking for overflows, dirty printheads, ink stacks, and leaks, with nozzle checks to pinpoint affected colors.
- Initial clog-clearing methods include running built-in printer cleaning cycles and employing manual wipe-downs using a damp paper towel, while persistent clogs may require advanced techniques like soaking the printhead or using a syringe with cleaning fluid.
- Preventing future clogs involves maintaining proper ink flow with correct cartridge handling and refilling techniques, creating a consistent cleaning routine based on usage and environment, and seeking professional help when DIY methods are insufficient.
1 Diagnosing the Blockage in Your Sublimation Printer

First things first, how do you know if your printer is clogged? The answer lies in your poor print quality. Streaking, fading, or missing content in prints, along with broken lines, are common signs of a blockage. Additionally, observing the ink cartridges for overflow, the printhead for dirty wipers, or ink stacks can also help locate a potential blockage, as can checking for leaks that can reduce pressure and mimic clogging symptoms.
You might be wondering why these clogs occur. Often, the viscosity of sublimation ink increases due to heat, causing the surface of the ink to dry up and lead to blockages. Hence, a consistent environment and appropriate storage help to prevent clogs. But how do you pinpoint which colors are affected by a blockage? A nozzle check can reveal if a specific channel is blocked, which is typically indicated by a muddy color output instead of a clear one.[1]
The Initial Clean: Simple Steps to Unclog Your Printer
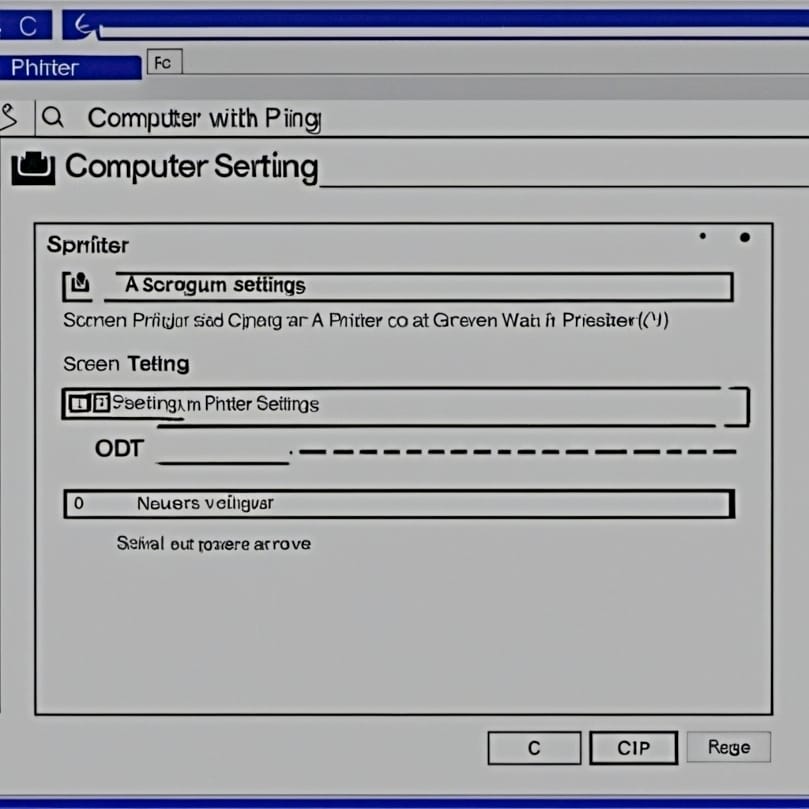
Detecting a clog signals the need for initial cleaning steps to restore the ink flow. These include running the built-in cleaning cycle on your printer and employing some manual wipe-down techniques.
Use the Built-In Cleaning Cycle
Regardless of your operating system – Windows or Mac, your printer has a built-in cleaning cycle for maintaining the printer head. To keep your print heads clean, Windows users can initiate this by clicking on the Utility tab, then the Head Cleaning button, and following the on-screen instructions. For Mac users, access the printer utility to initiate head cleaning by following the provided on-screen instructions.
The cleaning process can also be started directly from the printer’s control panel by pressing the required buttons, resulting in the power light and ink lights flashing during the cleaning cycle. What happens when the print quality remains unchanged after multiple cleaning cycles? In such cases, it’s recommended to turn off the printer and let it rest overnight before attempting the nozzle check and head cleaning again.[2]
⫸ Click Here For Best Selling Sublimation Printers And Products ⫷Manual Wipe-Down Techniques
If the built-in cleaning cycle does not do the trick, a manual wipe-down could be your solution. This involves:
- Uninstalling the ink cartridge.
- Using a damp paper towel to gently clean the print head nozzle.
- This simple yet effective method can dissolve and remove thick ink pieces that may be causing the clog.
Manual wipe-down requires a cautious approach to ensure that the printhead nozzle is cleaned without causing damage to the printer parts. Bear in mind, the objective is to eliminate the clog without causing additional issues.
Advanced Cleaning Techniques for Stubborn Clogs

Occasionally, even with diligent attempts, the clog can persist. Fear not, for there are advanced cleaning techniques at your disposal to tackle stubborn clogs.
Soaking the Print Head
One such advanced technique is soaking the print head. Start by cleaning the wiper and ink stack with cleaning liquid to prevent further contamination and assess functionality. Then, prepare a solution comprised of 50% water and 50% isopropyl alcohol specifically for soaking the print head.
Once your solution is prepared, immerse the print head in it within the ink stack to maintain moisture and help dissolve clogs. Let it soak for approximately 24 hours to effectively loosen and remove thick ink blockages.
Using a Syringe for Direct Cleaning
Another advanced technique in sublimation printing involves using a syringe filled with cleaning fluid to gently push the fluid through the printhead. Begin by filling the syringe with water, ink, ink base, or a cleaning solution compatible with the sublimation inks used in your sublimation printer.
Turn off the printer, then cut the power when the cartridge moves to allow it to be freely moved inside the printer. After preparing for the cleaning process by:
- Placing a triple-folded paper towel in the center of the printer under the cartridge
- Inserting the syringe tube onto the ink intake pin
- Gently pushing 5 ml of cleaning fluid through the printhead, ensuring not to apply too much force.
After the cleaning process, use a syringe with distilled water to flush the printhead to confirm if the clog has been cleared; water should flow through the nozzles if the blockage is removed.
Maintaining Ink Flow: Preventing Future Clogs

With the clog removed, the focus should shift to preventing subsequent blockages. This involves maintaining proper ink flow through correct cartridge handling and refilling techniques.
Proper Cartridge Handling
Proper cartridge handling starts with using only the recommended ink for your sublimation printer to avoid damage and maintain the quality of prints. When refilling, open the cover only as long as it takes to refill the ink to prevent dust from settling onto the refill hole.
Also, ensure to follow the manufacturer’s instructions for interior cleaning, which typically includes a gentle wipe with a soft, dry cloth. Handling your cartridges appropriately is key to preserving your printer’s functionality and averting clogs.
Refilling Techniques to Avoid Air Bubbles
When refilling your ink cartridges, it’s important to:
- Do it slowly and in small volumes
- This helps prevent the formation of air bubbles which can lead to clogging
- Back feed the line when refilling cartridges
- This also helps avoid air bubbles.
Also remember to shake the cartridge after refilling to settle the ink and remove any air voids or bubbles. These simple steps can go a long way in maintaining print quality and preventing clogs.
Dealing with Persistent Issues: When to Seek Professional Help

At times, even following all the steps, the clog may not disappear. In such cases, it may be necessary to seek professional help. If your printer consistently displays error messages or makes unusual noises such as grinding, clicking, or whirring, it may indicate serious hardware or mechanical issues that require professional attention.
Postponing sublimation printer repairs can escalate the issues, inflate repair costs, and even necessitate printer replacement, underlining the need for prompt professional assistance. If the printhead remains clogged after attempting to clean with a syringe, professional methods such as steaming and ultrasonic cleaning may be required.
In short, if DIY unclogging methods do not resolve the printer clog, sending the sublimation printer for professional repair is your best bet. It is a good idea to understand the causes and fixes for sublimation printer failing to print.
Creating a Maintenance Routine for Your Sublimation Printer

Armed with the knowledge to pinpoint and eradicate clogs, the next step is to create a maintenance routine for your sublimation printer’s optimum performance.
Frequency of Cleanings
Cleaning frequency should correspond to printer usage, ink consumption, and environmental factors such as temperature and humidity. Regular use of the sublimation printer, at least weekly, prevents ink from drying out and causing clogs.
On the other hand, if the printer is left idle for extended periods, the ink may dry out, causing blockages and necessitating more frequent cleanings. Adjusting cleaning frequency according to these factors can help maintain your printer’s performance and prevent future clogs.
Keeping the Work Environment Dust-Free

Maintaining a dust-free work environment is another essential component of printer maintenance. Dust and lint can easily get into the printer and cause operational issues. Therefore, routine cleaning, including wiping down machines with a microfiber cloth, is vital for a dust-free workspace.
Additionally, maintaining a humidity level between 40-60% in the workspace helps prevent ink clogging and bleeding. Protecting your transfer papers from dust and moisture during both printing and storage is also crucial to maintain print quality and ensure a perfect printed image. Using a wet paper towel to gently clean the surface before printing can also help. Adjusting your printing preferences can further enhance the final outcome.[3]
Summary
In conclusion, tackling a clogged sublimation printer doesn’t have to be a daunting task. With the right knowledge and techniques, you can diagnose and clear the blockage, prevent future clogs, and even know when to seek professional help. Remember, the key is regular maintenance and proper handling of cartridges. With these tools in your arsenal, you’re well-equipped to keep your sublimation printer running smoothly.
Frequently Asked Questions
How do I unclog my Epson printer?
To unclog your Epson printer, you can run the auto clean cycle, remove the ink cartridges, clean the printhead nozzles, replace the ink cartridges, and run a print test. If the clog persists, you can try soaking the printhead in a water and Windex solution. Good luck with the unclogging process!
Do sublimation printers get clogged?
Yes, sublimation printers can get clogged, especially in warm, dry conditions, causing the ink to dry out and clog the print heads.
Do Ecotank printers get clogged?
Yes, Ecotank printers can still experience clogging or drying out of the print heads, although the ink itself is less likely to dry out. Always keep your printer in good condition to prevent potential clogs or drying.
How do I know if my Epson printer ink is clogged?
If your Epson printer is printing faint images, skipping lines, or streaking, it’s likely that the ink nozzles are clogged. You can check for clogged print head nozzles by following the printer’s maintenance menu to run a nozzle check. If there are gaps in the printed pattern, the print head is clogged.
How do I clean a clogged printhead?
To clean a clogged printhead, you can use the built-in cleaning cycle on your printer or employ manual wipe-down techniques. For more stubborn clogs, advanced techniques like soaking the print head or using a syringe for direct cleaning can be used.
References
- Printer blocked. (2022, September 8). https://forum.support.xerox.com/t5/Mopria/Printer-blocked/td-p/196256#:~:text=Re%3A%20Printer%20blocked&text=These%20blockages%20are%20caused%20by,the%20print%20head%20in%20water.
- wikiHow. (2023, August 24). 3 ways to fix an old or clogged ink cartridge the cheap way. wikiHow. https://www.wikihow.com/Fix-an-Old-or-Clogged-Ink-Cartridge-the-Cheap-Way
- Mushro, A. (2023, November 1). 10 easy ways to reduce dust in your house. Forbes Home. https://www.forbes.com/home-improvement/cleaning-organization/reduce-dust-in-home/
























