Table of Contents
ToggleStruggling with a sublimation printer that doesn’t produce the right colors can be perplexing, leaving you wondering, “why is my sublimation printer not printing correct colors?” Your printer’s misbehavior could be due to subpar inks, unsuitable paper, or even mistaken printer settings. But worry not! You have arrived at the right place! As we dissect these issues, you’ll gain insight into how each factor may be affecting your prints, paving the way for you to pinpoint and resolve the color inconsistencies. Happy Sublimating!
Key Takeaways
- To achieve correct colors in sublimation printing, use high-quality inks, the correct type of paper, and ensure printer settings are accurately configured for optimal color reproduction.
- Color management is key, involving the use of ICC profiles for harmonized colors across devices, monitor calibration to match on-screen and print colors, and precise printer driver settings for the best print quality.
- Regular maintenance like checking nozzle health, verifying ink levels, and updating printer firmware, along with adjusting print settings and using test prints can greatly improve color accuracy and consistency.
Common Reasons for Incorrect Colors
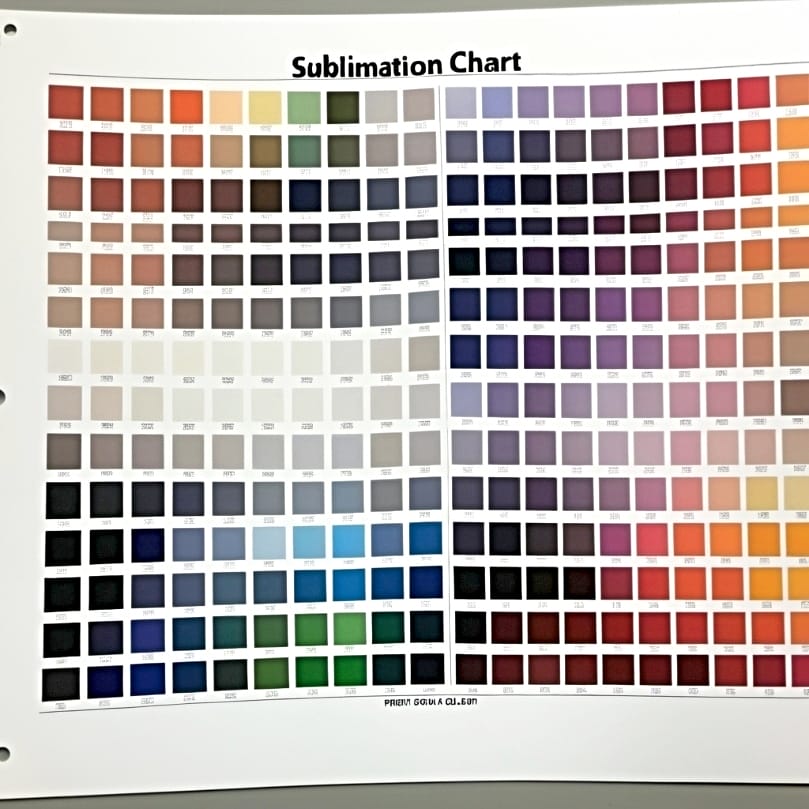
Achieving accurate printed colors in sublimation printing is a challenging task. However, understanding potential pitfalls can streamline the process. Here are three main factors to consider – the quality of ink, the type of paper, and the printer settings for a perfect sublimation print.
Think of it like playing detective: we’re on a mission to solve this color conundrum!
Low-Quality Ink

There’s an old saying that you get what you pay for, and this rings especially true with sublimation ink. Opting for cheap ink can result in dull, blurry prints, and missing ink lines. Hence, investing in superior quality sublimation inks could lead to vibrant, precise prints that are truly impressive.
After all, why settle for a cloudy day when you could have a rainbow?[1]
Wrong Paper Type
It’s not just about the ink. The type of paper you use in sublimation printing can significantly affect color transfer. Using the wrong paper type can result in less vibrant colors, particularly dark ones like black. Thus, using sublimation-specific paper can significantly enhance color reproduction and improve the sublimation transfer process.
⫸ Click Here For Best Selling Sublimation Printers And Products ⫷Like a master chef choosing the right ingredients, the right plain paper and heat resistant tape make all the difference when using a heat press.
Incorrect Printer Settings
Imagine having the perfect ink and paper, but your settings are off. It’s like having a sports car but driving in the wrong gear. Incorrect printer settings can lead to missing colors, wrong color reproduction, or color banding.
Therefore, correct sublimation printer settings play a vital role in achieving color accuracy in sublimation printing.
Color Management in Sublimation Printing

Having identified the common culprits, it’s time to navigate the intricate world of color management in sublimation printing. Imagine having the ability to control how the colors appear across different devices. That’s what color management lets you do. Let’s demystify ICC profiles, monitor calibration, and printer driver settings.
ICC Profiles
ICC profiles are like the conductors of the color orchestra, ensuring harmony between different devices. They ensure that what you see on your screen matches what comes out of your printer. Installing custom ICC profiles for your printer enables a more precise color representation.
It’s like tuning your instruments before the concert begins.
Monitor Calibration
Ever noticed how the colors on your monitor differ from the printed colors? That’s where monitor calibration comes in. Calibrating your monitor helps in matching the colors you see on your screen with the printed ones. It’s like adjusting the mirror of your car for the perfect view.[2]
Printer Driver Settings
Finally, we come to the printer driver settings. These settings control how good your prints look. Adjusting settings such as resolution and color profiles can enhance your prints from good to outstanding.
It’s like tweaking the settings of your camera to get that perfect shot.
Troubleshooting Color Issues

Sometimes, despite your best efforts, things can go awry. But don’t worry, troubleshooting can often solve these issues. Let’s dive into how to check the health of your printer’s nozzles, verify ink levels, and update your printer firmware to keep your colors consistent and vibrant.
Checking Nozzle Health
Think of your printer’s nozzles as the paintbrushes of your artwork. If they’re not in top shape, your masterpiece won’t look its best.
Regularly checking and cleaning your printer nozzles can help maintain color accuracy and keep your prints looking their best.
Verifying Ink Levels
Ever tried to write with a pen that’s running out of ink? The same thing can happen with your sublimation printer. If the ink levels are low, your colors may look washed out and lack vibrancy.
Consistent color output can be maintained by frequently checking your ink levels.
Updating Printer Firmware
Similar to updating your phone’s software, keeping your printer’s firmware up-to-date is essential for its peak performance. Keeping your printer firmware up-to-date can improve color accuracy and overall print quality.
Adjusting Print Settings for Better Color Accuracy

With the basics covered, let’s explore the process of refining your print settings for improved color accuracy. We’ll explore how to choose the right paper setting, manage color output, and optimize print quality for the most accurate color reproduction.
Choosing the Right Paper Setting
Just like the right canvas can bring out the best in a painting, the right paper setting can significantly affect your print’s color accuracy. Choosing the right setting for your sublimation paper can ensure accurate and vibrant color transfer.
Managing Color Output
Managing color output is like being a color maestro, conducting the color symphony to create the perfect print. By adjusting the following settings, you can fine-tune your color output for the ultimate color accuracy:
- Brightness
- Contrast
- Saturation
- Density
Optimizing Print Quality
Finally, optimizing print quality can make a world of difference in your print’s color accuracy. By adjusting your resolution and using the highest output resolution, you can create sharp, detailed prints with accurate color reproduction.
Tips for Consistent Color Results

Having gone through the basics and the fine-tuning process, let’s delve into some expert tips to maintain uniform color results. With proper storage of materials, regular printer maintenance, and the use of test prints and swatches, you can ensure that your colors remain consistent and vibrant.
Proper Storage of Materials
Storing your sublimation materials properly can help avoid color discrepancies. Just like how a fine wine needs to be stored correctly to maintain its quality, your sublimation materials need to be stored in a cool, dry place away from direct sunlight to preserve their color vibrancy.
Regular Printer Maintenance
Maintaining your printer regularly is akin to servicing your car periodically. By keeping your printer in top shape, you can ensure consistent color output and prolong the life of your printer.
Test Prints and Swatches
Lastly, employing test prints and swatches can assist in attaining color precision. Think of it as a dress rehearsal before the big show. By testing your colors before the final print, you can ensure that your colors are accurate and consistent.[3]
Alternative Software for Sublimation Printing
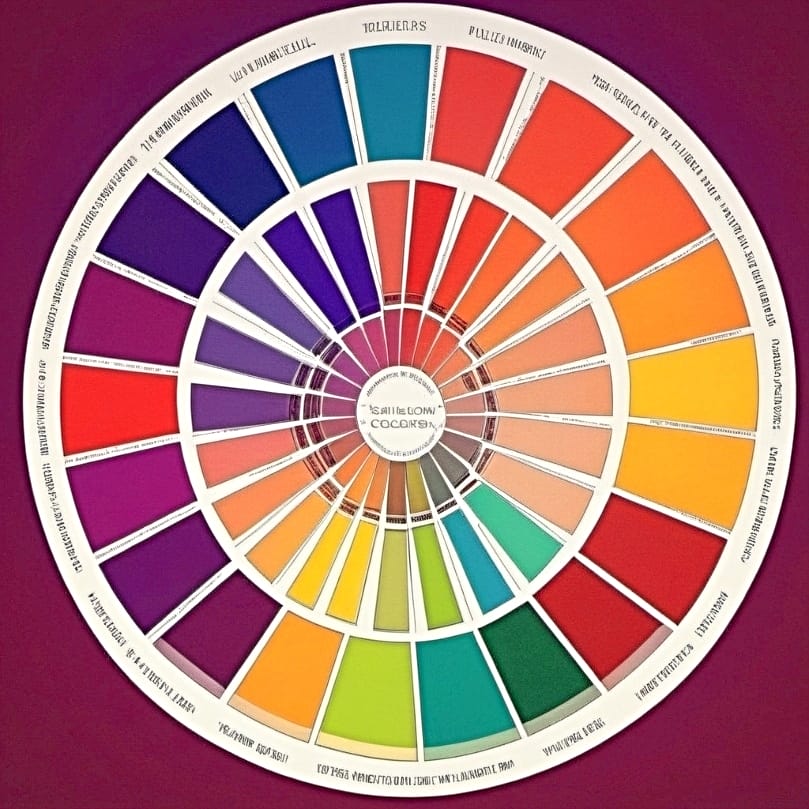
Although having the suitable printer, ink, and paper are crucial for color accuracy, the software used also plays a substantial part. Let’s look at some alternative software options for sublimation printing, including Adobe Photoshop, CorelDRAW, and GIMP.
Adobe Photoshop
Adobe Photoshop is a juggernaut in the realm of graphic design. With its advanced color management options, it can help you achieve color accuracy in your sublimation prints. It’s like having a professional colorist at your disposal.
CorelDRAW
CorelDRAW is another excellent software option for creating and editing sublimation designs. With its powerful design tools, you can create vibrant, accurate color designs for your sublimation prints.
GIMP
If you’re looking for a free, open-source alternative, GIMP is a great option. While it may not have all the bells and whistles of Adobe Photoshop or CorelDRAW, it’s more than capable of creating stunning designs for sublimation printing.
Upgrading Your Sublimation Printer

At times, even with your best efforts, upgrading might be the next logical step. Upgrading your sublimation printer can improve color accuracy and overall print quality. Let’s look at some signs it’s time to upgrade and some recommended sublimation printers.
Signs It’s Time to Upgrade
Are you facing persistent issues with color? Is your technology outdated? These could be indicators that a printer upgrade is due.
Keeping your Epson EcoTank printer up-to-date can ensure accurate color reproduction and improve the overall quality of your prints, helping you to print correctly with your Epson printer.
Recommended Sublimation Printers
If you’re considering an upgrade, the Epson Surecolor F570PRO, Sawgrass SG500, and Sawgrass Virtuoso SG1000 are top picks for their color accuracy and performance. Investing in a high-quality printer, such as Epson printers, can make a significant difference in your sublimation printing results.
Summary
In the colorful world of sublimation printing, color accuracy is key. From selecting high-quality ink and paper to fine-tuning printer settings, managing color output, and maintaining regular printer maintenance, every step contributes to achieving vibrant, consistent colors. So, why not start implementing these tips today? Your prints are bound to be a riot of colors!
Frequently Asked Questions
Why is my Epson printer not printing color correctly?
Your Epson printer may not be printing color correctly due to a clogged print head, which can prevent ink from dispensing properly. You can try using the printer’s built-in cleaning function to resolve this issue.
Why isn’t my sublimation printer printing the right colors?
It seems like you may be missing an ICC profile in your image software. Make sure to install the appropriate ICC profile for your converted printer to ensure correct colors in your sublimation prints.
How can I tell if my sublimation printer needs an upgrade because of color issues?
If you’re experiencing consistent color issues, decreased productivity, or using different types of ink, it might be time to consider upgrading your printer. These signs could indicate that your current printer is no longer meeting your needs.
What kind of stuff can a sublimation printer do better after upgrading?
After upgrading, a sublimation printer can print on a wider range of materials, such as mugs and photo slates, and it can also help you spend less on ink.
How does Adobe Photoshop make the colors look better in sublimation printing?
To make the colors look better in sublimation printing using Adobe Photoshop, you can adjust the Color Handling to “Photoshop Manages Colors” and select “Let Photoshop determine printed colors.” This helps enhance the color output for sublimation printing.
References
- Booth, H. V. (2023b, June 5). Which Ink Reigns Supreme? Inkjet vs. Dye-Sublimation for Large Format Printing. HP Large Format Printers & Plotters IN. https://largeformat.hp.com/in/blog/which-ink-reigns-supreme-inkjet-vs-dye-sublimation-for-large-format-printing
- Understanding how to calibrate your monitor | Adobe. (n.d.). https://www.adobe.com/creativecloud/video/discover/how-to-calibrate-monitor.html
- swatch. (2024). In Merriam-Webster Dictionary. https://www.merriam-webster.com/dictionary/swatch
























